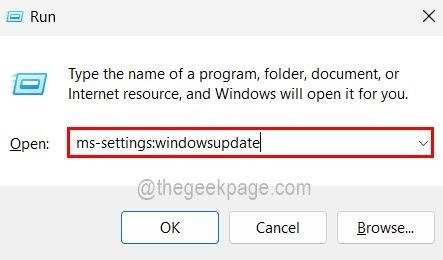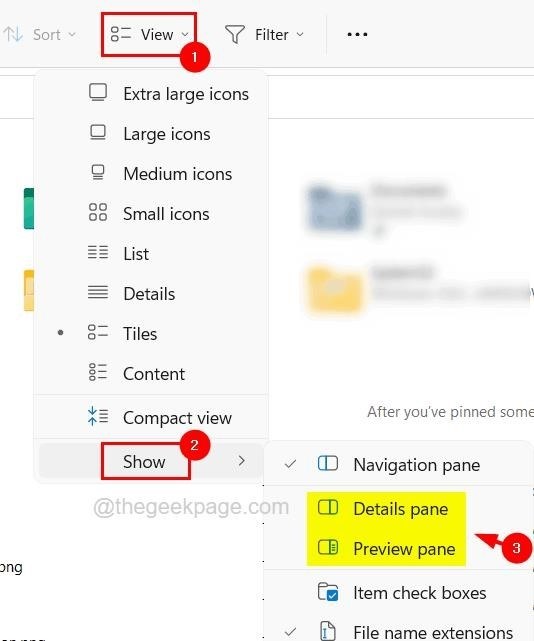Вы столкнулись с проблемой сохранения файлов Microsoft Excel на диск, так как при каждой попытке возникает сообщение об ошибке «Документ не сохранен»? Давайте разберемся более детально, какие могут быть причины этой ошибки и как ее можно исправить.
Чем вызвана ошибка?
В Excel возникло несколько факторов, которые препятствуют сохранению документа.
Для того чтобы не потерять набранный документ, можно попробовать сохранить его путем копирования в отдельный файл. Этот метод позволит сохранить все содержимое. Для начала создайте новую таблицу в программе Excel, затем вернитесь к документу, который необходимо сохранить. Выделите всё содержимое и скопируйте его, нажав сочетание клавиш Ctrl + C.
Откройте свежий файл, кликните по верхней левой ячейке и нажмите Ctrl + V, чтобы вставить информацию из предыдущей таблицы. После этого, в меню «Файл» выберите «Сохранить как» и укажите путь на жестком диске вашего компьютера. Когда сохранение будет завершено, перейдите к способам устранения проблем.
Проверка сетевого подключения
Встречаются ситуации, когда невозможно сохранить файл Excel в общей папке, использованной для локальной сети. Если работа сети нестабильна, часто прерывается и характеризуется длительными задержками, возникает ошибка при попытке сохранения.
Проблемы с оборудованием
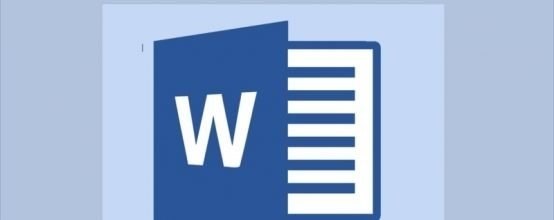
Проблема может возникнуть, если жесткий диск поврежден или на нем образуются поврежденные секторы. Это случается, когда отредактированный документ не может быть сохранен после предыдущей записи.
Если вы столкнулись с проблемой при сохранении на внешний накопитель, это может быть связано с повреждением или неисправностью USB порта. Попробуйте подключить устройство к другому USB порту и повторить попытку сохранения.
Проверка разрешений
Во многих ситуациях возникает ошибка при попытке сохранить файл Excel в каталоге, к которому текущий пользователь не имеет полного доступа. Каждый каталог обладает своими уникальными настройками доступа, которые обычно предоставляются администратором или владельцем. Некоторые системные каталоги имеют ограниченный доступ, определенный встроенной учетной записью. Кроме того, администратор может специально изменить настройки доступа к пользовательским каталогам.
Для того чтобы изменить права доступа, необходимо осуществить вход в операционную систему Windows под логином администратора, с тем чтобы открыть доступ для обычного пользователя.
Откройте проводник (нажатием на сочетание клавиш Win + E) и переместитесь в папку, в которую планируете сохранить документ. Сделайте шаг назад и откройте каталог, в котором находится данная папка. Щелкните по ней правой кнопкой мыши и выберите опцию «Свойства».
На вкладке «Безопасность» выполните нажатие на опцию «Дополнительные настройки».
Для изменения владельца папки на учетную запись пользователя необходимо перейти в окно дополнительных настроек безопасности и нажать кнопку «Изменить».
Для выполнения этого действия нажмите на вкладку «Дополнительно», а затем на кнопку «Найти». В результате, вы увидите список, содержащий все группы пользователей. Найдите свою учетную запись в этом списке и щелкните по ней, затем подтвердите выбор, нажав кнопку «ОК». В последующем окне снова нажмите «ОК».
Для того чтобы изменить принадлежность вложенных каталогов, отметьте опцию «Заменить владельца подконтейнеров и объектов». Это позволит избежать необходимости повторно выполнять весь процесс для уже существующих подкаталогов.
Нажмите кнопку «Применить» и закройте окно свойств. Затем откройте вкладку «Безопасность» снова и кликните на опцию «Дополнительно».
При открытии окна выбора пользователей и групп пользователей вам необходимо нажать на вкладку «Дополнительно», а затем на кнопку «Найти». После этого вам нужно будет указать соответствующую учетную запись и сохранить внесенные изменения.
Поставьте галочку рядом с выбором полного управления и нажмите кнопку «ОК».
Поставьте галочку рядом с предложением «Применить наследуемые права доступа ко всем дочерним объектам» и нажмите кнопку «Применить».
После успешного выполнения всех этапов вы получите полную возможность использовать выбранную директорию для сохранения таблицы.
Запуск Excel в безопасном режиме
Если вы все еще сталкиваетесь с проблемой, рекомендуется запустить офисный пакет в безопасном режиме. Такой запуск позволит отключить все дополнения, которые могут вызывать нежелательные сбои.
Для запуска окна «Выполнить» на компьютере с операционной системой Windows можно воспользоваться горячей клавишей Win + R. Выполнение команды осуществляется на этом окне.
Выполните копирование информации из проблемного документа и в дальнейшем попытайтесь сохранить созданный файл в защищенном режиме. Это позволит выяснить, мешают ли некоторые дополнения процессу сохранения.
Если выбранный способ не дает результатов, рекомендуется провести загрузку операционной системы Windows в режиме без загрузки дополнительных программ. Таким образом, можно установить, какой процесс или служба являются источником возникающих проблем.
По этой причине его производительность может снизиться или возникнуть зависание при сохранении файлов Excel в режиме предпросмотра настроек разбиения страницы. Если у вас возникнут дополнительные вопросы, я с удовольствием помогу вам!
На этой странице представлено 8 полных решений, которые помогут исправить неполадки в работе Excel. Эти 8 методов также эффективны, когда Excel 2003/2007/2010/2013/2016/2019 работает медленно, зависает, выдает ошибки и прекращает функционирование.
Word не дает редактировать текст или почему нельзя изменить документ
На вкладке «Рецензирование» встроена функция «Защита документа», которая позволяет осуществлять проверку, сравнение, внесение изменений и совместную работу над документами.
Как исправить ошибку ‘Редактирование файла запрещено пользователем’ в Excel: Полное руководство
Файл заблокирован для редактирования другим пользователем — что делать, как исправить? (Excel, Word, SharePoint)
Весь мир программного обеспечения несовершенен — даже продукты от корпорации Microsoft могут вести себя непредсказуемо и выдавать ошибки. Сегодня мы обсудим проблему, возникающую при работе с офисным пакетом — «Файл заблокирован для редактирования другим пользователем».
Вследствие проблемы возникает возможность доступа к документу, однако его содержимое нельзя изменять или вносить какие-либо изменения в режиме просмотра.
Я представлю различные варианты решения этой проблемы, которые я нашел в сети. В общем, достаточно мало информации об этой ошибке.

Что это за ошибка?
Ошибка «filename is locked for editing by another user» может возникать в различных программах, таких как Ворд, Эксель, SharePoint и другие.
Основная затруднительность заключается в том, что операционная система Windows предполагает, что данный файл используется кем-то еще. Для предотвращения возможных конфликтов и сбоев она блокирует возможность редактирования данного файла.
На официальном ресурсе компании Microsoft представлена информация относительно данной проблемы, где упоминается возможность следующих возможных причин:
Рекомендую ознакомиться с подробной информацией об ошибке на официальном сайте Майкрософт — предложенные методы исправления могут быть полезными.

Пробуем решить ошибку

Если файл не удается открыть даже после перезагрузки, значит вероятно возникли проблемы с самим жестким диском. Проблемы связаны с аппаратным компонентом.
Необходимо учесть, что кэш следует очищать на ПК, где расположен нужный документ. Это может вызвать трудности, когда речь идет о сетевых документах, к которым имеют доступ несколько пользователей.
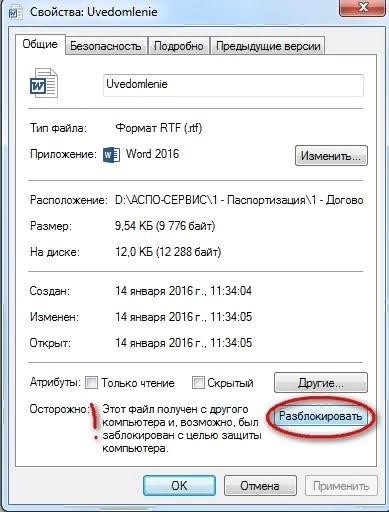
Вероятная причина ошибки — временные файлы
В онлайн-пространстве обнаружился эффективный метод решения — рекомендуется удалить указанную директорию:
Путь к папке с временными файлами Интернета для данного пользователя находится по следующему пути: C:ПользователиИмяПользователяЛокальные настройкиВременные файлы ИнтернетаContent.MSO
Исходя из названия директории, можно предположить, что это связано с операционной системой Windows XP. Однако, если проанализировать путь более внимательно, можно сделать вывод, что проблему вызывают временные файлы, находящиеся в папке Temporary Internet Files. Временные папки существуют не только в XP, но и в операционных системах Windows 7 и Windows 10. Чтобы исправить ситуацию, можно попытаться очистить их с помощью программы CCleaner или вручную. Для этого нужно нажать комбинацию клавиш Win + R, в появившемся окне ввести команду:
При нажатии на кнопку «ОК» вы откроете папку, где хранятся временные файлы. Необходимо удалить их содержимое. Чтобы очистить систему, можно воспользоваться стандартной утилитой Windows. Для этого нажмите комбинацию клавиш Win + R, введите команду cleanmgr и нажмите «ОК». Появится окно, где нужно выбрать пункт «Очистить системные файлы». Затем отметьте все записи, которые нужно удалить, лучше выбрать все.
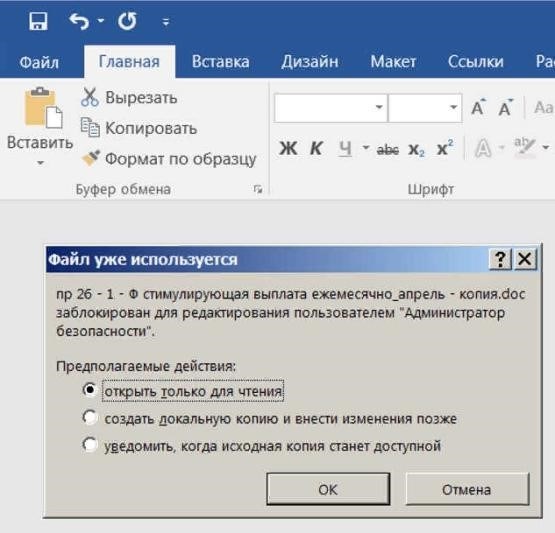
Использование специальной утилиты Unlock SP Files
На одном из форумов компании Microsoft появилось сообщение от пользователя, предлагающее воспользоваться SharePoint 2010 для разблокировки файлов. Это может быть именно то, что нужно. В сообщении также содержится ссылка, где возможно можно скачать соответствующую утилиту.
Я осуществил проверку и убедился, что вирусов отсутствует, это не является подделкой или фишинговым сайтом. Рекомендую посмотреть — возможно, это поможет.
Переустановка Офиса
В случае экстремальной необходимости, можно попробовать переустановить Пакет офисных программ, лишь для того, чтобы убедиться — поможет это или нет. После этого можно вернуться обратно в прошлое путем использования контрольной точки восстановления, которую я рекомендую создать перед принятием решения о решении возникших проблем.
Если ваш Офис имеет лицензию, то в случае переустановки не возникнет проблем — достаточно удалить его стандартным способом через панель управления. После этого сделайте перезагрузку компьютера и проведите чистку от ненужных файлов с помощью CCleaner. Затем можно установить Офис заново. Но не забывайте, что это временное решение, и, вероятно, вы не захотите постоянно переустанавливать офис.
Заключение
К сожалению, практически отсутствует информация в сети Интернет. Как исправить проблему, связанную с блокировкой файла для редактирования другим пользователем, к сожалению, не существует универсального решения.
Я сам приходу к выводу, что основная затруднительная ситуация заключается во временных файлах. Важно удалить и очистить временную папку, но это следует делать на том компьютере, на котором документ был открыт в последний раз.
Кстати, если у вас есть законная копия программного пакета Офис, то не стесняйтесь обратиться за помощью на форум Microsoft, вам обязательно окажут поддержку.
Желаю, чтобы данный материал в некоторой степени придал полезности. Пусть удача и добро сопутствуют вам!
Решение проблемы: Документ MS Word не редактируется
Решение проблемы: Документ MS Word не редактируется
Для пользователей, активно использующих Microsoft Word, иногда возникают определенные трудности. Мы уже делились решениями некоторых из них, однако до полного рассмотрения и нахождения решения каждой проблемы у нас еще долгий путь.
В данной статье будет рассмотрены трудности, возникающие при попытке открыть «чужой» файл, то есть файл, который не является вашим или был загружен из сети. В большинстве ситуаций такие файлы доступны только для просмотра, но недоступны для изменений, и это связано с двумя факторами.
Почему невозможно внести изменения в данный документ?
Одной из основных причин является режим ограниченной функциональности, который возникает, когда пытаются открыть документ, созданный в предыдущей версии программы Microsoft Word, несовместимый с установленной на данном компьютере версией. Второй причиной является отсутствие возможности редактирования документа из-за установленной на него защиты.
Мы ранее обсуждали проблему совместимости и ограниченной функциональности, и вы можете прочитать об этом по ссылке ниже. Если вы столкнулись с такой ситуацией, наша инструкция поможет вам открыть документ для редактирования. В этой статье мы сосредоточимся на другой причине — почему документ Word не редактируется, и предложим решение этой проблемы.
Ограничение возможности внесения изменений
Находится в Word документ, в котором нельзя вносить изменения. Практически все опции на панели быстрого доступа во всех вкладках отключены. Можно открыть для просмотра этот документ и использовать функцию поиска по его содержимому, однако стоит попытаться внести изменения, появится уведомление с предупреждением ограничений на редактирование.
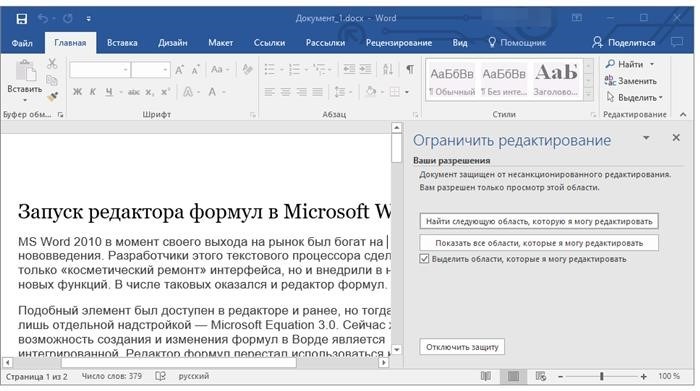
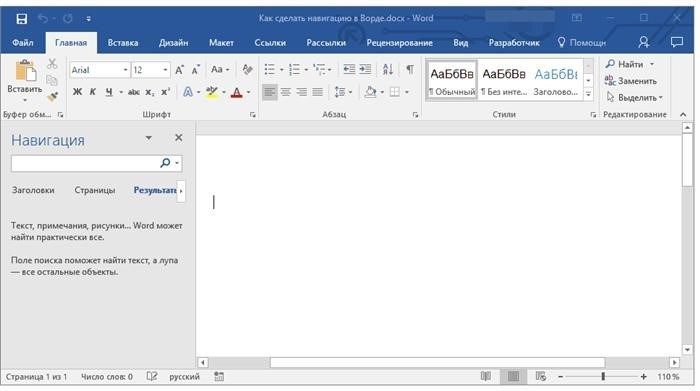
Если у документа нет защиты паролем и установлен «формальный» запрет на редактирование, то можно попробовать отключить этот запрет. В другом случае, только тот пользователь, который установил запрет, или администратор группы (в случае, если файл был создан в локальной сети), могут открыть возможность редактирования.
Обратите внимание на то, что информация о том, что документ защищен, также видна в деталях файла.
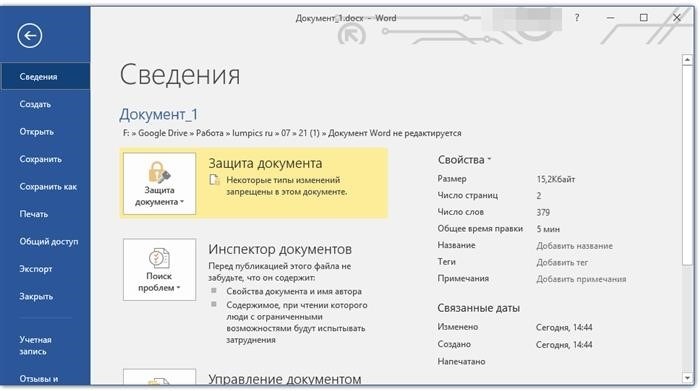
На вкладке «Рецензирование» встроена функция «Защита документа», которая позволяет осуществлять проверку, сравнение, внесение изменений и совместную работу над документами.
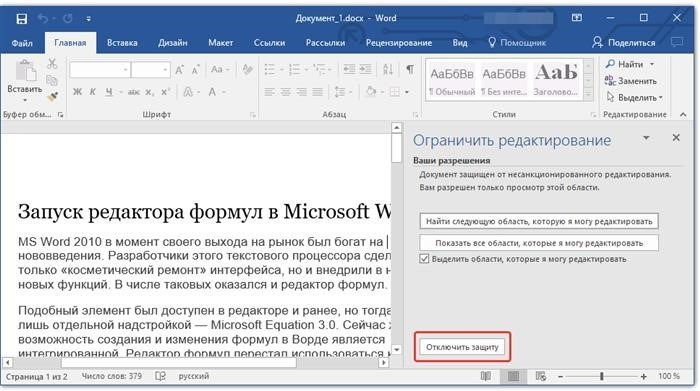
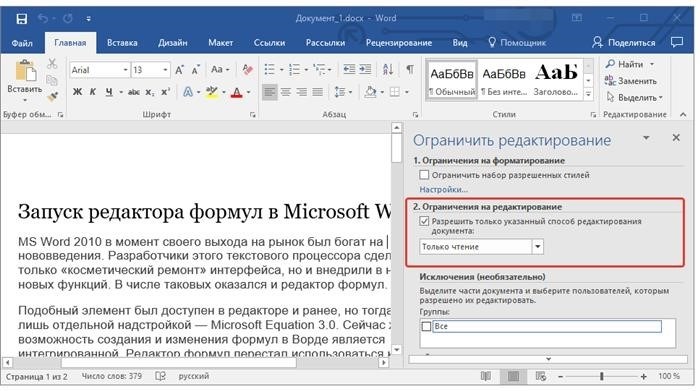
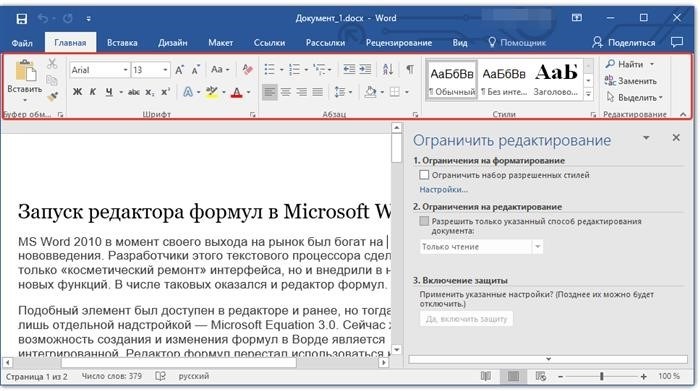
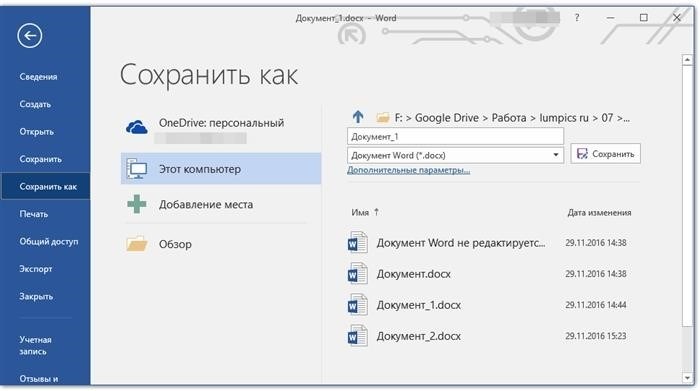
Повторюсь, отмена защиты на редактирование возможна только при условии, что документ, с которым вы работаете, не имеет парольной защиты и не защищен другим пользователем, под его аккаунтом. В случае, если файл или возможность его редактирования защищены паролем, вы не сможете внести изменения или даже открыть текстовый документ, не зная пароля.
Ожидается публикация информации о методах удаления защиты паролем с документов в формате Word на нашем веб-ресурсе в ближайшем будущем.
Если вы планируете обеспечить защиту вашего документа, ограничив возможность его изменения и вовсе запретив доступ к нему для посторонних пользователей, мы предлагаем ознакомиться с нашим материалом на эту тему.
Снятие запрета на изменение в опциях файла.
Иногда возникает ситуация, когда ограничение на редактирование устанавливается не в программе Microsoft Word, а в свойствах файла. Часто такое ограничение может быть легко снято. Прежде чем приступить к описанным ниже действиям, убедитесь, что у вас есть права администратора на вашем компьютере.
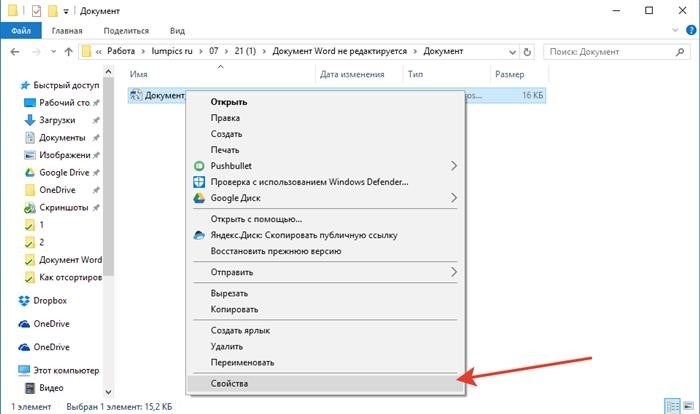
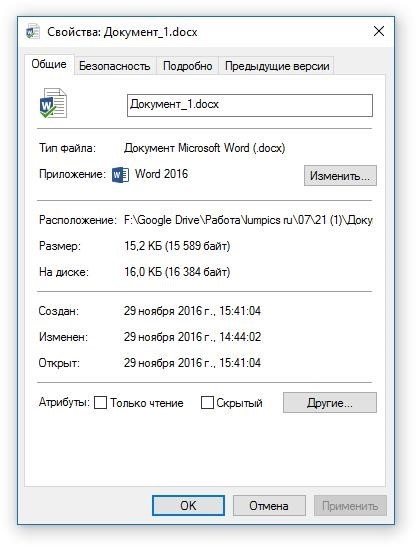
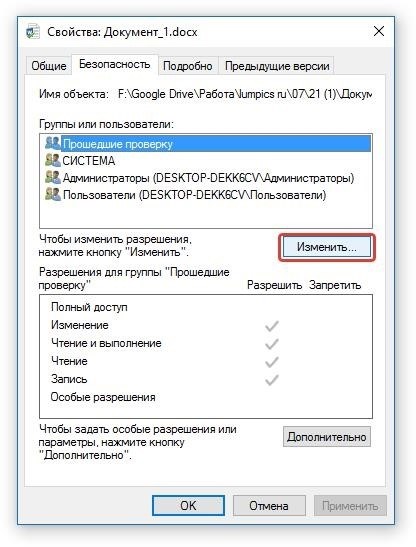
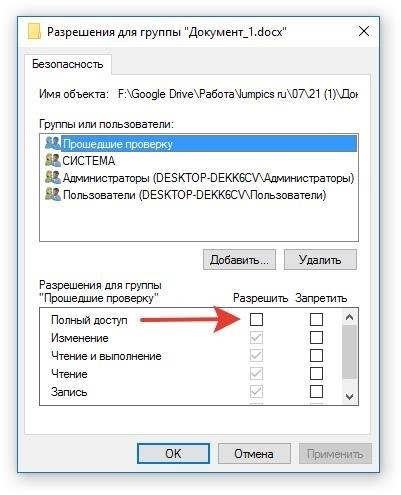
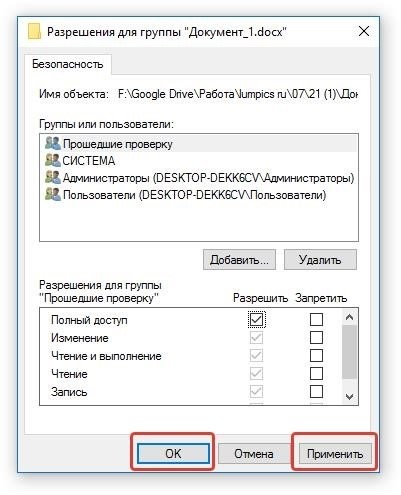
Важно отметить, что данный подход, аналогично предыдущему, не пригоден для обработки защищенных паролем или доступных только сторонним пользователям файлов.
Это все, теперь вы знаете решение загадки, почему документ Ворд не предлагает возможности редактирования, а также способы, как в определенных ситуациях все-таки можно обрести доступ к изменению таких документов.
Как исправить ошибку ‘Редактирование файла запрещено пользователем’ в Excel: Полное руководство
Защищенный вид Excel Редактирование этого типа файла запрещено

Когда вы осваиваете Excel, вы сталкиваетесь с разнообразными видами ошибок, а открытие и редактирование файлов в Защищенном режиме может быть нелегкой задачей. В этой публикации я поделюсь с вами двумя методами решения проблемы «Редактирование данного типа файла запрещено» в Excel Защищенном режиме.
Что такое ошибка «Редактирование этого типа файла запрещено» в Excel?
Давайте представим, что вы зашифровали файл Excel с использованием функции «Защитить книгу» в программе Excel. Но теперь вы пытаетесь открыть эту защищенную книгу в более новой версии Excel, например, в Excel 2010 и выше.
Если возникнет данная проблема, вы обнаружите сообщение об ошибке, которое гласит: «Из-за настроек вашей политики запрещается редактирование данного типа файла в защищенном режиме. Чтобы узнать подробнее, нажмите для получения дополнительной информации».
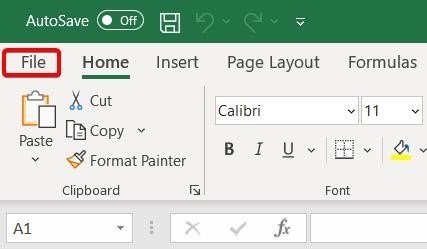
Дополнительная информация: В защищенном режиме невозможно внести изменения в файл Excel (3 причины с соответствующими решениями)
2 Решения для исправления ошибки «Редактирование этого типа файла в защищенном виде не разрешено» в Excel
1. отключение функции безопасного просмотра
Чтобы избавиться от ошибки, можно выключить режим защиты просмотра.
Откройте вкладку «Файл».
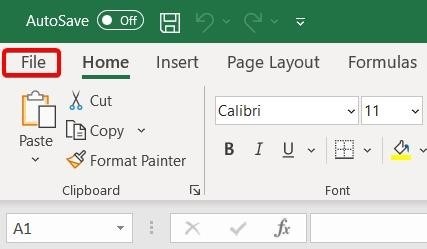
Выберите опции.
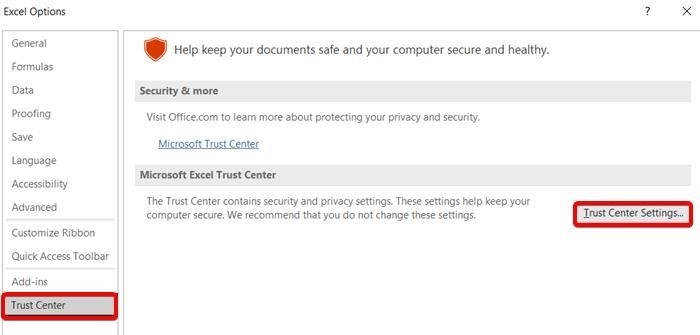
При открытии Excel вы увидите окно с настройками.
3. Открыть Центр доверия и перейти в настройки этого центра.
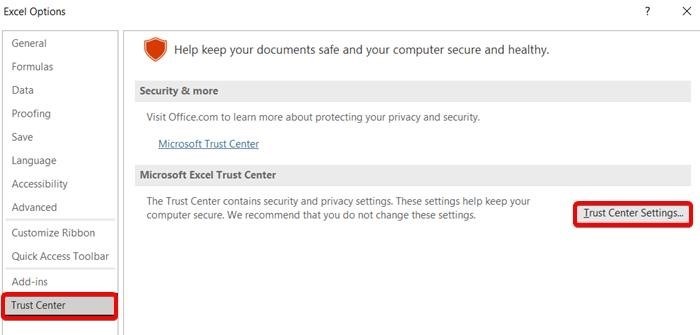
На веб-ресурсе Центра «Доверие» будет доступно всплывающее окно для общения.
Перейти к режиму защищенного просмотра.
Отключите отметки с трех опций в разделе «Защищенный вид» секции.
Если отключить данную опцию, то Excel сможет открывать файлы, которые были скачаны с Интернета.
Если снять данную галочку, то Excel сможет открывать файлы, сохраненные в различных директориях.
Если отменить выбор данного настройки, то Excel будет способен открывать файлы, полученные через вложения в электронной почте.
По завершении этого действия, нажмите на кнопку «ОК».
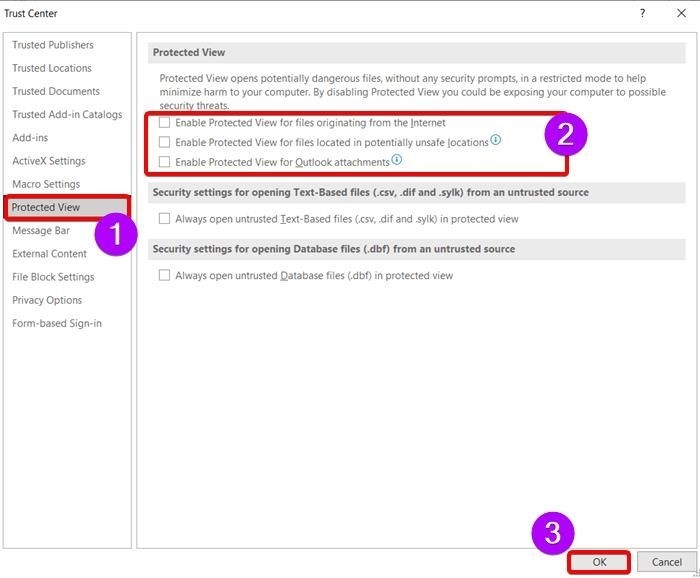
Теперь безопасный режим будет отключен, что позволит вам получить доступ к ошибочному файлу.
Дополнительные сведения: [Исправлено] Excel невозможно запустить в безопасном режиме (8 способов решения)
2. Для исключения возникновения ошибки «Запрещено редактирование данного типа файлов», можно внести изменения в параметры блокировки файлов.
Если ранее использованный подход не приводит к решению задачи, вам есть возможность внести изменения в параметры Настройки блокировки файлов. Полагаю, что эта опция может оказаться полезной в вашем случае.
чтобы текст стал уникальным, необходимо преобразовать его, не прибегая к использованию технических средств или помощи переводчиков.
Открыть первый Документ.
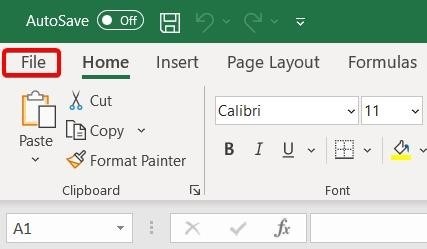
Далее, необходимо выбрать раздел «Настройки».

Появится окно с параметрами в программе Excel.
❸ Сейчас переместитесь в раздел Центр доверия и перейдите к Настройкам центра доверия.
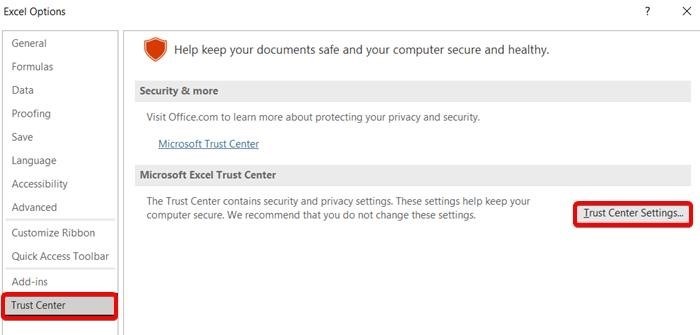
На веб-ресурсе Центра «Доверие» будет доступно всплывающее окно для общения.
Перейти к опциям, связанным с блокировкой файлов.
5. Рекомендуется отключить галочки у следующих настроек.
После этого нажмите на кнопку «Подтвердить».
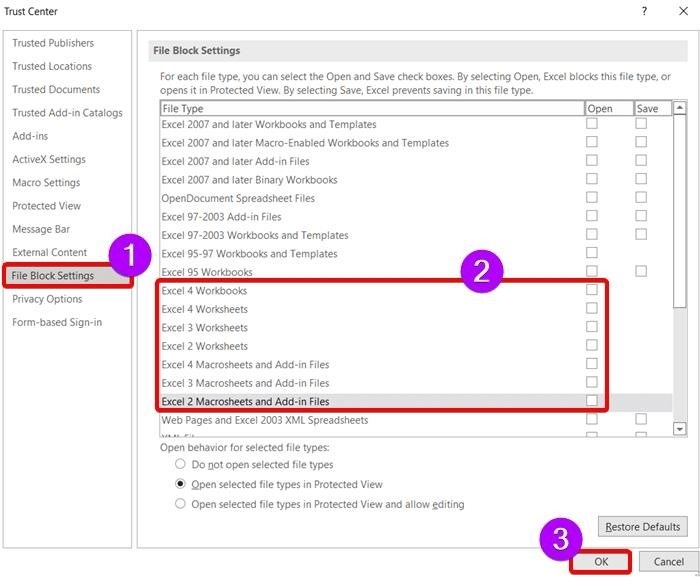
Давайте теперь попробуем открыть файл формата Excel, который был сохранен в режиме Защищенного вида. Я надеюсь, что вам удастся открыть файл без возникновения каких-либо ошибок.
Проблема с файлом была обнаружена в Excel Protected View Office.
Заключение
В конечном итоге мы изучили два способа исправления ошибки «Защищенный вид Редактирование этого типа файла не разрешено из-за настроек вашей политики. Нажмите для получения дополнительной информации» в программе Excel. Рекомендуется загрузить рабочую тетрадь, приложенную к данной статье, и попрактиковаться с помощью всех предложенных методов. И не стесняйтесь задавать вопросы в разделе комментариев ниже. Мы постараемся как можно быстрее ответить на все соответствующие запросы. Также, пожалуйста, посетите наш веб-сайт Exceldemy, чтобы получить более подробную информацию.

Людвиг Вест
Профессиональный тренер и эксперт по Excel по имени Хью Уэст обладает огромным опытом работы в данной сфере на протяжении более 10 лет. У него есть степень бакалавра в области бухгалтерского учета и финансов, а также степень магистра делового администрирования. Хью с огромной страстью занимается преподаванием и разработал свой собственный уникальный метод обучения, который легко понять и следовать ему. Благодаря своим экспертным знаниям в Excel он помог тысячам студентам и профессионалам по всему миру улучшить свои навыки и достичь успеха в своей карьере. В своем блоге Хью делится своими знаниями с аудиторией всего мира, предлагая бесплатные учебные материалы по Excel и онлайн-курсы для того, чтобы помочь индивидуальным лицам и компаниям полностью раскрыть свой потенциал.
Документ Microsoft Office заблокирован для редактирования другим пользователем Ошибка Исправить
Документ Microsoft Office заблокирован для редактирования другим пользователем Ошибка [Исправить]
Для создания различных документов лучше всего использовать программы из пакета MS Office. Недавно вы получили уведомление о возникновении ошибки при попытке открыть файл Word или Excel, в котором было указано: «Документ заблокирован для редактирования другим пользователем». Многие пользователи Windows столкнулись с этой проблемой недавно и не знают, почему это происходит и как исправить эту ошибку.
Эту ошибку обнаружили, когда иной человек тоже открыл данный файл для редактирования. В данной статье мы представим вам способы устранения этой проблемы и продолжения редактирования документа в MS Office с использованием указанных ниже решений.
Путь — 1 Вариант — Следуйте требованиям, представленным внизу, чтобы завершить работу с файлом-владельцем на вашей операционной системе.
Решение 1. Закройте открытый файл с помощью консоли управления компьютером.
Если при открытии любого документа MS Office (например, Word или Excel) пользователь получает сообщение об ошибке, это может быть связано с тем, что кто-то другой в данный момент редактирует этот файл и он все еще находится в использовании. Однако неизвестно, кто именно является этим пользователем. Чтобы выяснить это, мы воспользуемся консолью управления компьютером и закроем открытые файлы.
Внизу приведены инструкции о том, как закрыть открытый файл, используя командную строку компьютера.
Шаг 1: Совместно нажимайте клавиши «Windows» + «R» на клавиатуре, чтобы открыть поле для команд.
Второй шаг: Введите ММК и нажмите на кнопку Вход с ключом.
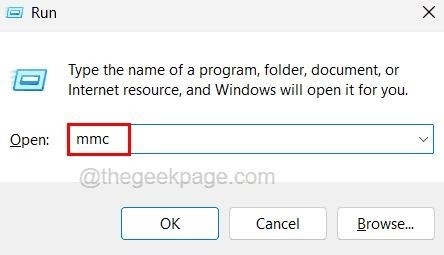
Этап третий: Менеджер консоли Microsoft откроется в новом окне.
Шаг 4. Теперь откройте окно «Добавить или удалить оснастки», пройдя по Файл >Расширить или удалить комплектацию в соответствии с указанными ниже вариантами.
Учтите, что вы также можете запустить его просто нажав на клавиши Ctrl + М одновременно.
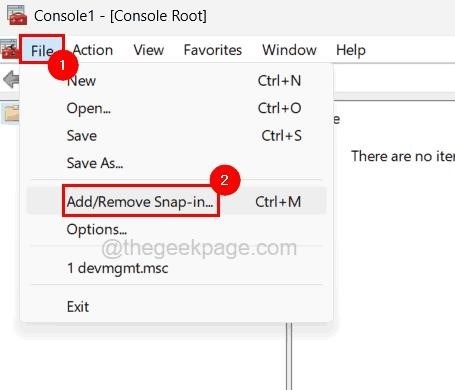
Этап 5: Прокрутите перечень доступных инструментов и выберите вариант «Общие папки». Нажмите на кнопку «Добавить» между разделами «Доступные инструменты» и «Выбранные инструменты», как показано ниже.
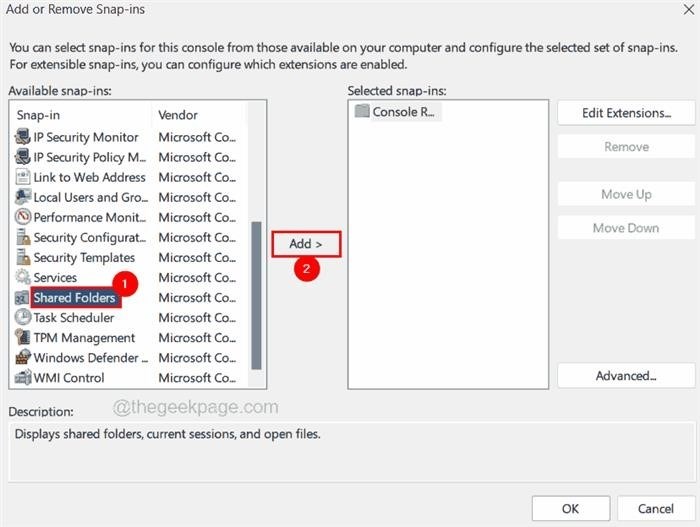
Шестой шаг включает появление всплывающего окна «Общие папки» после нажатия кнопки «Добавить». В этом окне вам нужно выбрать переключатель «Локальный компьютер» в разделе «Эта оснастка всегда будет управлять разделом».
Этап 7: Внизу на панели выберите «Открытые файлы» в разделе «Вид» и нажмите на кнопку «Продолжить закрытие».
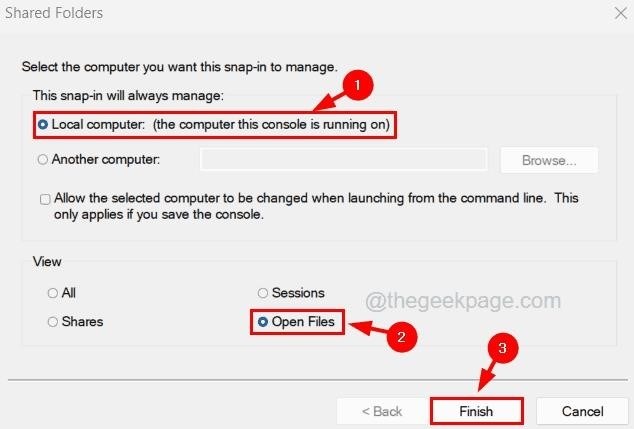
Восьмой шаг заключается в активации функции «Открыть локальные файлы» в разделе «Выбранные инструменты». После этого следует нажать кнопку «ОК».
Этап 9: Раскройте папки «Общие» на левой панели и выберите «Открыть файлы».
Десятый этап: После этого в правой части консольного окна появится перечень активных файлов.
Шаг 11: Из списка выберите файл документа MS Office и выполните щелчок правой кнопкой мыши на нем. Затем, в контекстном меню нажмите «Закрыть открытый файл», как показано ниже.
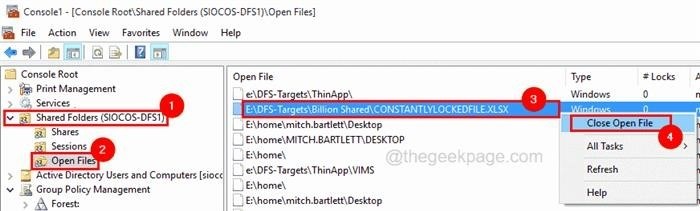
Этот шаг позволит закрыть файл Word или Excel, который в настоящее время открыт другим пользователем в системе и редактируется.
Когда вы завершите свою работу, вы можете безопасно закрыть окно командной строки.
Теперь есть возможность попробовать открывать документы MS Office без возникновения ошибок.
Решение 2. Завершите все открытые процессы Word или Excel.
Даже после закрытия MS Office, включая Word и Excel, в системе могут оставаться запущенные фоновые процессы этих приложений. Это может стать причиной возникновения ошибок. Поэтому необходимо убедиться, что все экземпляры Word и Excel полностью закрыты при помощи диспетчера задач.
Для того, чтобы узнать, как выполнить данное действие, проследуйте по указанным ниже шагам.
Шаг 1: Для того чтобы открыть окно управления задачами, необходимо одновременно нажать клавиши Ctrl + Shift + Esc на клавиатуре.
Этап 2: Удостоверьтесь, что вы открыли окно диспетчера задач и находитесь на вкладке «Процессы».
Третий этап. После этого выберите открытый экземпляр программы Word или Excel, а затем выполните щелчок правой кнопкой мыши в области темы.
Этап 4: Для завершения задачи в системе, закройте приложение, выбрав соответствующий пункт из контекстного меню, как показано на рисунке ниже.
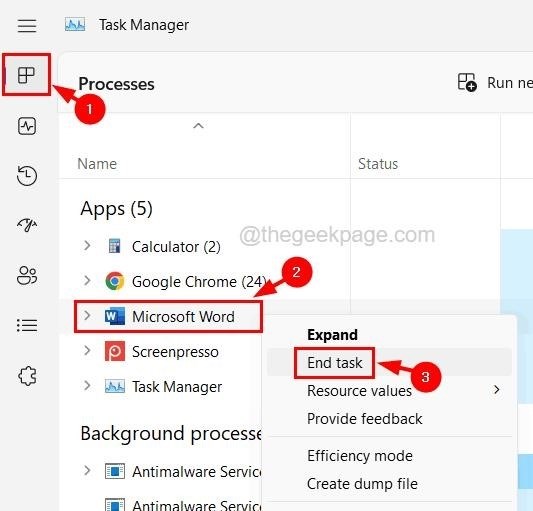
Этап 5: Повторите операцию, чтобы завершить все запущенные экземпляры программы Word или Excel, включая те, которые работают в фоновом режиме.
Шаг №6: После выполнения данного действия закройте окно менеджера задач и проверьте, нет ли ошибки при открытии документа в настоящий момент.
Решение 3. Обновите Windows, а также пакет MS Office.
Если установленные на компьютере операционная система Windows и пакет офисных программ MS Office относятся к устаревшим версиям, то возникает риск возникновения ошибок при попытке открыть любой документ. Поэтому рекомендуется произвести обновление операционной системы Windows и пакета MS Office, следуя следующим шагам.
Этап 1: Для начала нажмите одновременно клавиши Win+R, после чего введите в открывшемся окне «ms-настройки: windowsupdate» и затем нажмите клавишу «Ввод».
Вторым шагом вам нужно открыть раздел «Настройки» и перейти на страницу Центра обновлений Windows.
Действие 3: Потребуется нажать на кнопку «Проверить наличие обновлений», которая размещена в правом верхнем углу страницы, согласно иллюстрации ниже.
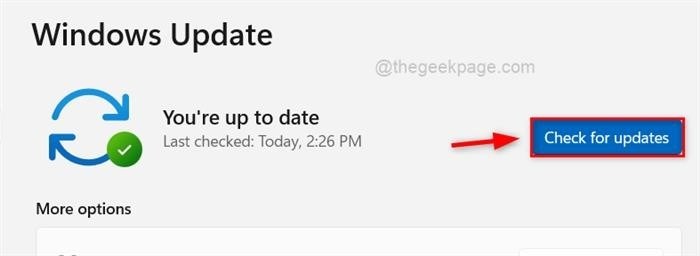
4-й этап: В данном шаге будет выполнена проверка наличия обновлений операционной системы Windows, доступных для установки.
Процедура 5: В случае наличия доступных обновлений следует их загрузить и осуществить полную установку.
Произведите перезагрузку операционной системы после завершения установки, чтобы изменения вступили в действие.
Шаг 7: Для того чтобы выполнить обновление пакета MS Office, необходимо запустить любое приложение из состава MS Office, например, Word, Excel или любое другое.
8-й этап: Кликните на раздел «Финансы» в меню слева в окне программы.
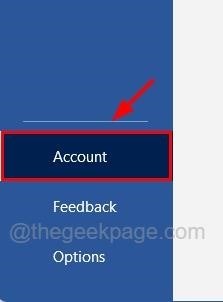
Этап 9: Кликните по опции «Параметры обновления» и выберите «Обновить сейчас» из выпадающего списка, как показано ниже.
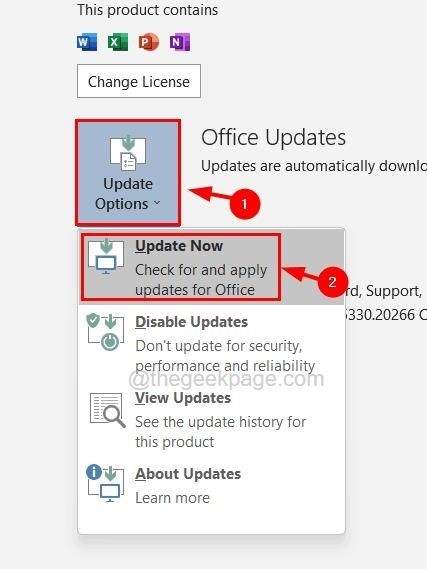
Этап 10: Пожалуйста, следуйте указаниям, отображаемым на экране, чтобы успешно закончить процедуру обновления.
Решение 4. Отключите параметры панели сведений и панели предварительного просмотра в проводнике.
Есть пользователи операционной системы Windows, которые опробовали отключение панели сведений и панели предварительного просмотра в проводнике и у них это сработало. Поэтому мы предлагаем нашим пользователям попробовать этот подход и убедиться, работает ли он и для них.
Проводник: как отключить панель сведений и панель предварительного просмотра
Шаг 1: Чтобы открыть проводник в системе, нажмите комбинацию клавиш Win+Е.
Второй шаг: Сейчас переместитесь на пункт «Вид» в верхнем меню панели, как показано ниже.
Этап 3: Поместите указатель мыши на опцию «Отображать вариант» в выпадающем меню.
Пункт 4: Проверьте наличие отключенных опций «Панель сведений» и «Панель предварительного просмотра» в списке параметров «Показать» и убедитесь, что перед ними отсутствуют отметки, как показано ниже.
Шаг 5: Затем необходимо закрыть файловый менеджер.